April 22 2013 Monday
Integrating Lotus Notes (or is that IBM Notes) with TAPI so you can call from contacts
While technically this *should* work with any TAPI provider I got it to work with an Avaya IP Office 500 which I see at a ton of SMB's. I like them too, nice pieces of kit.
Anyway, thanks to Ulrich Krause's post on SearchDomino with code that can hook into TAPI I finally got around to trying to tie my Contact DB with the IP Phone. Here is how I did it....
Caveats:
1) Install TAPI from the vendor of your phone system. Reboot.
2) Once installed go to Control Panel/Phone and Modem, Advanced and hit "Add":
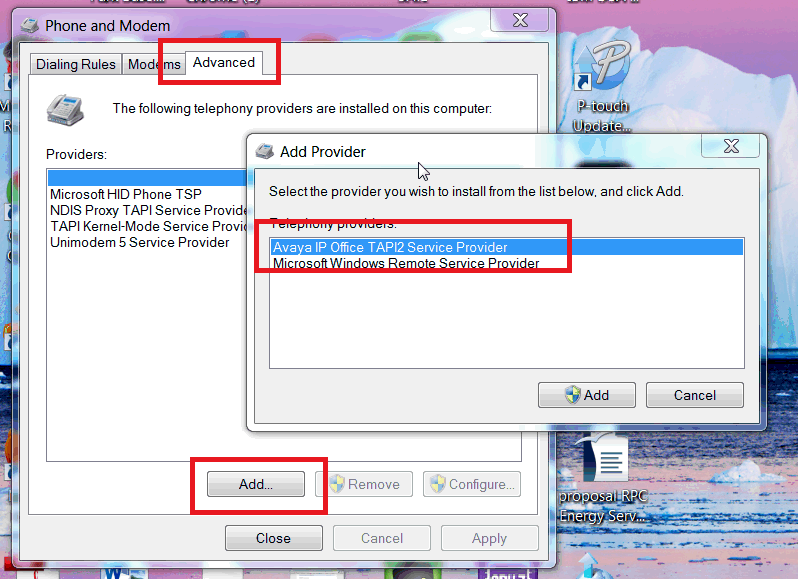
3) Select your vendors TAPI provider here and click Add. With the new provider in the list select it and click Configure:
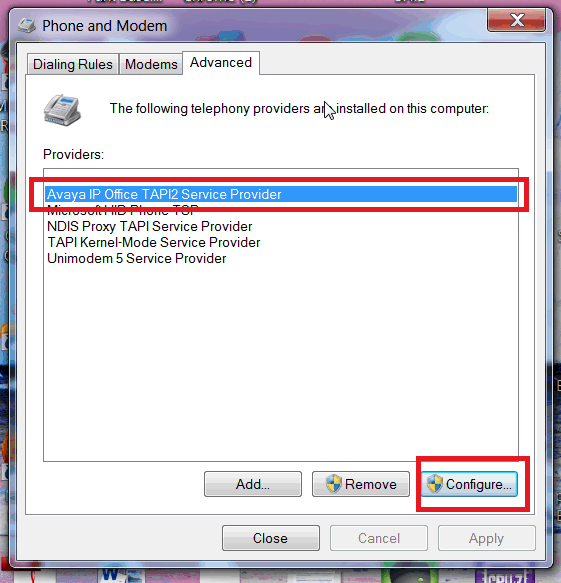
4) Enter your IP Office server IP address and your user name or extension and password (if set):
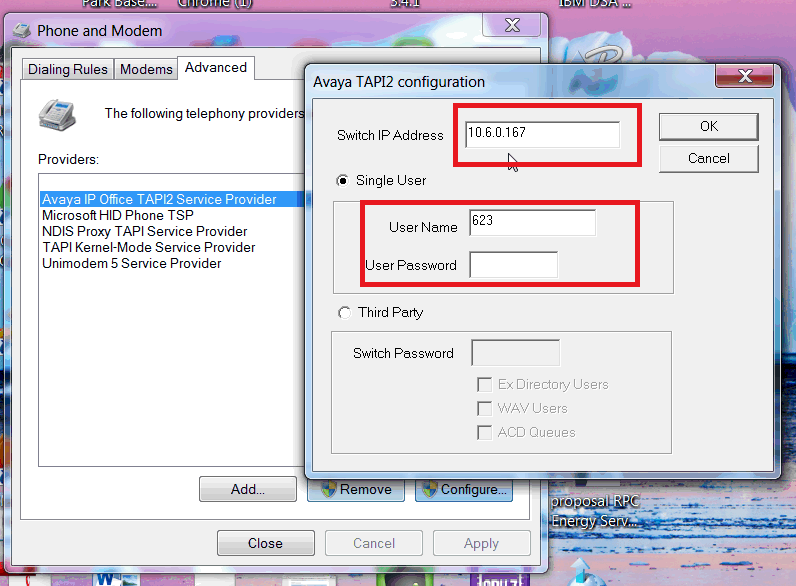
5) Reboot. Yes, lots of reboots.
6) After the reboot use the Windows Phone dialer (dialer.exe) and go to Tools/Connect Using.... and pick the TAPI you just added, in my case it is called IP Office Phone (if you don't see it here in the list, go back to step 2, remove the provider and immediately re-add it, this worked for me):
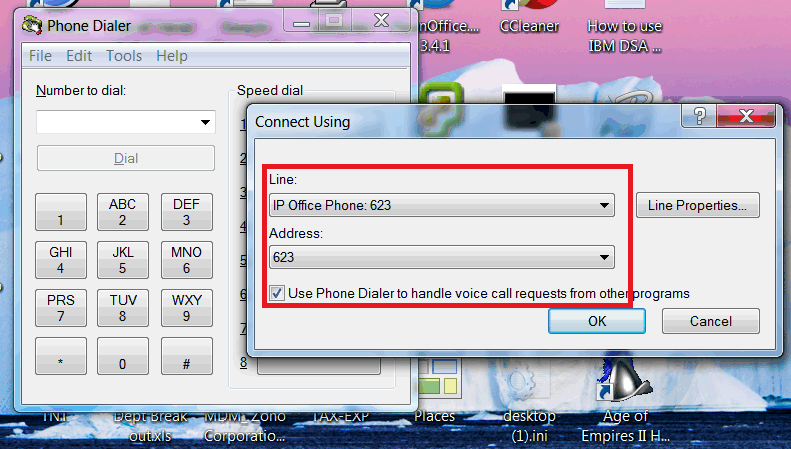
7) Make sure that the dialing properties are set correctly by entering Tools/Dialing Properties. I had to play with Area Code Rules to get my dialing out correctly, specifically Include the are code and to dial a "9" for an outside line:
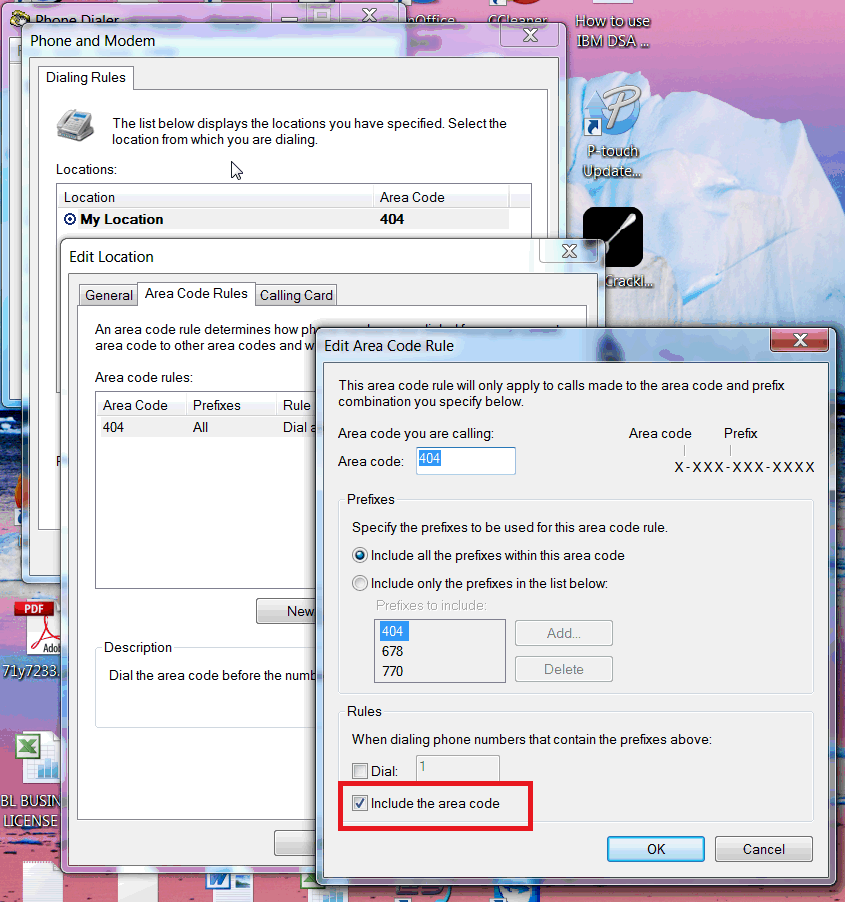
8) With that done, you should be able to make a call out via the dialer app:
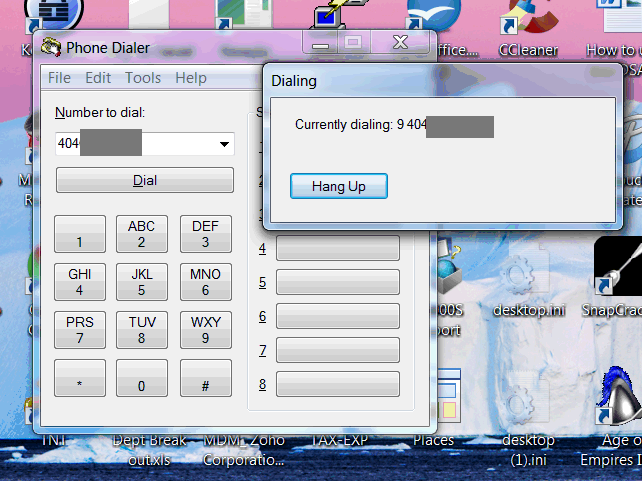
9) With that done you have set up TAPI and can now move on to Notes......copy Ulrich's code from the link above, create an Agent in your Contacts DB and paste the code in (I called mine "Dial Number"). The website above seems to have truncated the code so make sure you have it right.....DDE complains but for me ensuring all the IF's and the Declare were on the same line as in this screen shot fixed the errors:
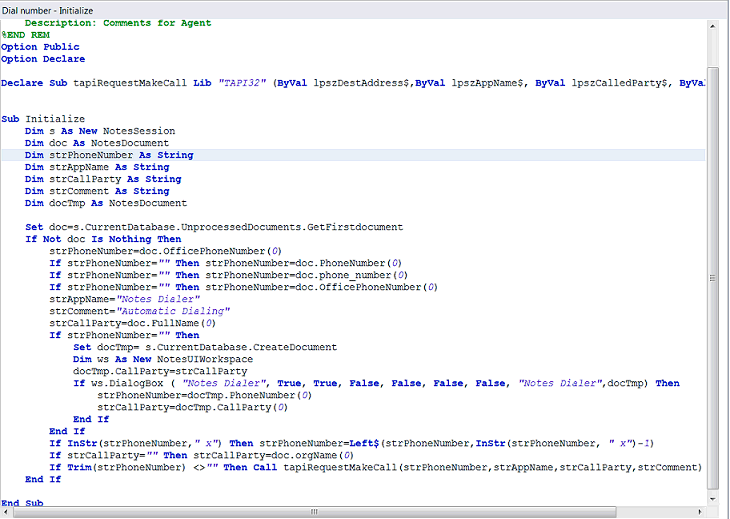
10) With the agent created open your contact DB and from a view or the document, click Actions/Dial Number:
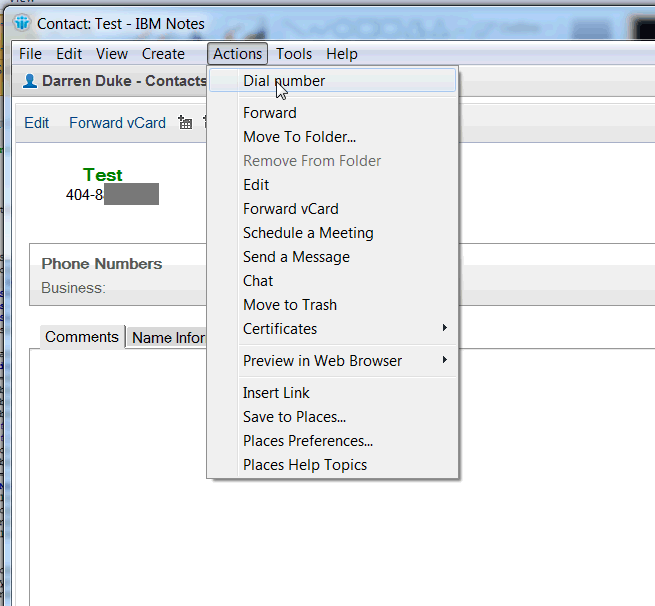
11) The Dialer.exe app will fire up and the number in the OfficePhoneNumber field will be called. Provided you correctly configured dialing properties it should dial out and put your phone into speaker phone mode:
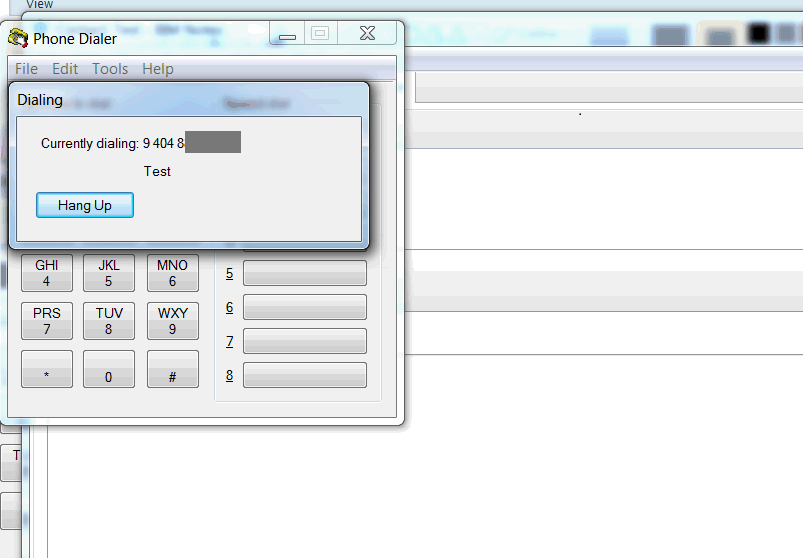
Pretty simple when you know how, but nowhere on the web could I find all the instructions in one place.
Again, I all did was screen shot the crap out of this, Ulrich's code is the part that makes it "easy".
Anyway, thanks to Ulrich Krause's post on SearchDomino with code that can hook into TAPI I finally got around to trying to tie my Contact DB with the IP Phone. Here is how I did it....
Caveats:
- This is is on Windows 7 x64
- This can be done for any Notes app.....knock your self out, just change Ulrich's code to look at the field you want
- Using the vendor provided TAPI driver, in this case Avaya that came with 4.2.46 user software from the Avaya web site
1) Install TAPI from the vendor of your phone system. Reboot.
2) Once installed go to Control Panel/Phone and Modem, Advanced and hit "Add":
3) Select your vendors TAPI provider here and click Add. With the new provider in the list select it and click Configure:
4) Enter your IP Office server IP address and your user name or extension and password (if set):
5) Reboot. Yes, lots of reboots.
6) After the reboot use the Windows Phone dialer (dialer.exe) and go to Tools/Connect Using.... and pick the TAPI you just added, in my case it is called IP Office Phone (if you don't see it here in the list, go back to step 2, remove the provider and immediately re-add it, this worked for me):
7) Make sure that the dialing properties are set correctly by entering Tools/Dialing Properties. I had to play with Area Code Rules to get my dialing out correctly, specifically Include the are code and to dial a "9" for an outside line:
8) With that done, you should be able to make a call out via the dialer app:
9) With that done you have set up TAPI and can now move on to Notes......copy Ulrich's code from the link above, create an Agent in your Contacts DB and paste the code in (I called mine "Dial Number"). The website above seems to have truncated the code so make sure you have it right.....DDE complains but for me ensuring all the IF's and the Declare were on the same line as in this screen shot fixed the errors:
10) With the agent created open your contact DB and from a view or the document, click Actions/Dial Number:
11) The Dialer.exe app will fire up and the number in the OfficePhoneNumber field will be called. Provided you correctly configured dialing properties it should dial out and put your phone into speaker phone mode:
Pretty simple when you know how, but nowhere on the web could I find all the instructions in one place.
Again, I all did was screen shot the crap out of this, Ulrich's code is the part that makes it "easy".





For a quick way to record documentation steps, take a look at Steps recorder that comes with windows.
{ http://technet.microsoft.com/en-us/windows/problem-steps-recorder-overview.aspx }